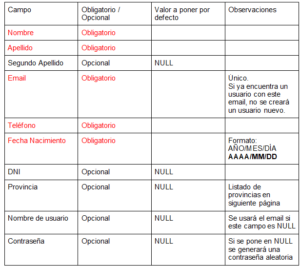Toda la información de tus clientes está en su ficha personal. Para acceder a la ficha personal de un cliente puedes hacerlo por dos caminos:
- La lupa que encontrarás en la parte superior derecha. Busca por nombre, apellido, teléfono o email. Cuando escribas las 4 primeras palabras la plataforma te va a sugerir gente coincidente. Clic en el nombre de la persona para acceder a su perfil.
- Desde la lista de Contactos / Lista de contactos. Aquí encontrarás todo el listado de contactos de tu plataforma. Filtra mediante el botón superior derecho o busca en el buscador que encontrarás encima de la tabla. Para acceder a la ficha del usuario haz clic en el nombre.
En la ficha del usuario tendrás la posibilidad de añadir una inscripción. Para esto deberás buscar al usuario y acceder a su ficha. En la sección inscripciones verás las inscripciones activas y las canceladas o pasadas. En la parte superior derecha, justo encima de la tabla verás un botón: Agregar Inscripción. Haz clic en el botón y selecciona las opciones posibles.
- Selecciona la actividad, la información que hay que añadir dependerá del tipo de actividad seleccionada: intensiva, recurrente o con variaciones.
- Selecciona la recurrencia, si va a pagar mensual o trimestral… Esto hace que en recurrencias posteriores podamos saber que esta persona debe pagar.
- Selecciona el método de pago recurrente. ¡¡¡Cuidado!!! Si eliges tarjeta de crédito virtual y no tenemos el token no se le va a cobrar. Para esto haz que esta compra la pague a través de una solicitud de pago. Tras pagar 1 vez, recogeremos el token y podremos cobrarle de forma recurrente.
- Selecciona la variación, si la tiene
- Precio, este precio se quedará para siguientes recurrencias. Si modificas aquí el precio mensual se le cobrará todos los meses este precio.
- Crea el recibo. Si decides cobrar algo en este momento puedes hacerlo por solicitud de pago o mediante otros métodos de pago. Si es necesario crea un recibo del cobro que realices: en la sección compras.
Desde el perfil del usuario puedes contactar de varias formas:
- Whatsapp: en la parte superior, justo debajo del nombre, verás el icono de whatsapp. Clic en el icono y conecta con tu whatsapp para enviar una notificación. Esta acción requiere que tengas instalado whatsapp en el dispositivo donde vas a realizar la acción.
- Teléfono: Llama a este usuario en un clic. Clic en el icono llamar para conectar con tu teléfono y realizar la llamada.
- Email: Clic en el email del contacto o copia y pega desde la información de su ficha.
- Push: Si tienes app puedes mandar push a tu contacto desde la sección comunicación de su perfil. Recuerda que para que le llegue una push deberá tener activas las notificaciones de la app.
- Puedes comunicar a toda la clase desde la ficha de la actividad por email y por push.
Puedes dar de baja a un usuario desde su perfil. En la sección inscripciones veremos las actividades que tiene activas. En la parte derecha hay un icono rojo con el símbolo de una papelera. Haz clic en el icono para comenzar el proceso. El sistema solicitará una confirmación, aquí podrás:
- Notificar al usuario del procesamiento de la baja
- Dar de baja ahora (Terminar ahora)
- Programar la baja un día concreto del futuro. Estas bajas se darán a las 8 de la mañana del día indicado. Muy útil cuando una persona tiene pagado hasta final de mes.
Para cambiar la recurrencia en una actividad debemos dar de baja esa actividad y volverle a inscribir con otra recurrencia diferente. Clic en el botón rojo con el símbolo de la papelera para dar de baja. No selecciones notificar al usuario / selecciona terminar ahora. Esto dará de baja inmediatamente. Crea otra inscripción con la nueva recurrencia. Para esto haz clic en el botón agregar inscripción al usuario, selecciona aquí la nueva recurrencia o el nuevo método de pago.
Para crear un recibo a un usuario deberás ir a su perfil / compras. Desde la sección últimos recibos verás el botón + Nuevo Recibo. Clic en el botón y rellena los datos necesarios
- Concepto (Si no es de una actividad te permite el texto libre)
- Actividad. Si es de una actividad en el concepto se muestra el nombre de la actividad. Puedes buscar la actividad por nombre.
- Precio IVA incluido de lo que vas a cobrar
- IVA aplicado a este recibo
- Forma de pago: importante, esto ayudará a hacer la caja y a cuadrar el trimestre para los impuestos.
- Facturación: si tienes varias facturaciones permite seleccionar a qué facturación imputas el recibo.
- Devolución: si es una devolución lo debes marcar en la casilla inferior.
No olvides crear para que el recibo se cree, este recibo aparecerá automáticamente en el perfil de tus clientes.
Los recibos que se han realizado desde una compra online pueden devolverse en un clic. Haz clic en el recibo que quieres devolver y selecciona:
- Importe a devolver: no puede superar el importe realizado por el usuario en esta operación
- IVA: para poder realizar el recibo devolutivo correspondiente.
- Motivo: el motivo se pinta como concepto del recibo.
No olvides hacer clic en devolver para realizar la operación.
En Fitfox los recibos van vinculados a un usuario de la plataforma. Si legalmente puedes crear recibos anónimos puedes crear un usuario con el nombre recibo de caja para asociar a este usuario estos recibos anónimos. No todas las empresas pueden realizar este tipo de recibos anónimos.
Antes que el recibo va la compra. La compra es un mecanismo puente entre que se intenta comprar y se termina el pago. Es un estado intermedio que nos permite monitorizar las compras o intentos de compra.
En el perfil del usuario / compras / compras puedo ver los intentos de compra, tento los terminados con éxito como los no terminados. Al hacer clic en el enlace al seguimiento de la compra podremos ver el estado de la compra y el motivo del fallo. Si nos pagan en el local, podemos desde aquí marcar una compra como pagada, no olvides generar el recibo.
El sistema cuenta con un importador en csv/excel. Para importar a los usuarios recuerda tener la protección de datos en orden, que los usuarios sepan que les has creado una cuenta y tienes autorización expresa para ello. Para importar usuarios deberás ir a: Contactos / importador de usuarios.
Consideraciones a tener en cuenta:
- El archivo tiene que tener la extensión de excel xlsx
- Mantener las cabeceras del excel, ya que la primera línea se ignorará a la hora de la importación
- El orden de los campos no puede variar
- Si no se dispone de algún campo opcional, indicar el valor NULL
Descarga la plantilla de importación: Plantilla de importación
Campos del archivo:
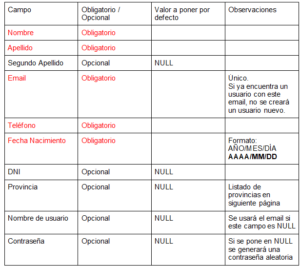
Listado de provincias aceptadas por la plataforma
ÁLAVA
ALBACETE
ALICANTE
ALMERÍA
ÁVILA
BADAJOZ
ISLAS BALEARES
BARCELONA
BURGOS
CÁCERES
CÁDIZ
CASTELLÓN
CIUDAD REAL
CÓRDOBA
A CORUÑA
CUENCA
GIRONA
GRANADA
GUADALAJARA
GIPUZKOA
HUELVA
HUESCA
JAÉN
LEÓN
LLEIDA
LA RIOJA
LUGO
MADRID
MÁLAGA
MURCIA
NAVARRA
OURENSE
ASTURIAS
PALENCIA
LAS PALMAS
PONTEVEDRA
SALAMANCA
TENERIFE
CANTABRIA
SEGOVIA
SEVILLA
SORIA
TARRAGONA
TERUEL
TOLEDO
VALENCIA
VALLADOLID
BIZKAIA
ZAMORA
ZARAGOZA
CEUTA
MELILLA
EXTRANJERO
Las tablas de ejercicio pueden ser privadas y públicas. Las públicas se las asigna el usuario de forma manual, ellos mismos. Las privadas no están disponibles para la autoasignación del usuario y será el monitor quien pueda asignárselas personalmente.
Estos recibos se crean de la misma forma que un recibo normal pero en la parte inferior se marca como recibo devolución. Para saber cómo crear un recibo normal puedes ver la pregunta frecuente: ¿Cómo creo un recibo a un usuario?
Los recibos que se han realizado desde una compra online pueden devolverse en un clic. Haz clic en el recibo que quieres devolver y selecciona:
- Importe a devolver: no puede superar el importe realizado por el usuario en esta operación
- IVA: para poder realizar el recibo devolutivo correspondiente.
- Motivo: el motivo se pinta como concepto del recibo.
No olvides hacer clic en devolver para realizar la operación.
Si! Puedes hacer que tus usuarios paguen por tarjeta desde la app. Para ello deberás generar una solicitud de pago. En el perfil del usuario hacemos clic en compras / Solicitudes de pago / + Nueva solicitud de pago.
- Indica el concepto de la solicitud: visible para el usuario en la app y en el concepto del recibo. Intenta que sea corta y descriptiva.
- Precio: importe a cobrar, impuestos incluidos
- IVA: impuestos correspondientes a esta operación
- Facturación: si quieres imputar este recibo a una facturación concreta.
Para finalizar haz clic en guardar, esto disparará el siguiente proceso:
- Crea un pago pendiente por el usuario
- Envía un email al usuario indicando que tiene una solicitud de pago pendiente
- Crea un destacado en la cuenta del usuario indicando el pago pendiente. Al hacer clic el usuario podrá pagar con la tarjeta almacenada o añadir nueva tarjeta de pago
- Tras pagar se crea el recibo automáticamente. En ventas / solicitudes de pago podrás ver el estado de los deudores.
Si, la información del número de cuenta se encuentra en el perfil del usuario / Compras / SEPA. Puedes añadir un nuevo sepa al usuario, si lo añades desde el backend deberás garantizar que tienes la firma de la autorización SEPA. Si lo hace el usuario desde su perfil en la app él mismo firmará el mandato SEPA y la plataforma almacenará el número de cuenta.
Antes que el recibo va la compra. La compra es un mecanismo puente entre que se intenta comprar y se termina el pago. Es un estado intermedio que nos permite monitorizar las compras o intentos de compra.
En el perfil del usuario / compras / compras puedo ver los intentos de compra, tento los terminados con éxito como los no terminados. Al hacer clic en el enlace al seguimiento de la compra podremos ver el estado de la compra y el motivo del fallo. Si nos pagan en el local, podemos desde aquí marcar una compra como pagada, no olvides generar el recibo.
Asociar documentos a la ficha de un usuario es muy cómodo para tener una gestión documental de esa persona. En la ficha del usuario / documentación podré ver y añadir documentos.
Es muy importante para nuestros clientes saber el comportamiento e interacción de sus usuarios en la plataforma. Cada una de las fichas de usuario tiene un log donde se reflejan los comportamientos en la plataforma: fecha, quién ha realizado la acción y la acción realizada. Esto permite monitorizar el comportamiento de los usuarios dentro del sistema y evitar males entendidos como: Yo no me apunté, yo no solicité la baja….
El sistema cuenta con un importador en csv/excel. Para importar a los usuarios recuerda tener la protección de datos en orden, que los usuarios sepan que les has creado una cuenta y tienes autorización expresa para ello. Para importar usuarios deberás ir a: Contactos / importador de usuarios.
Para que funcione deberás utilizar nuestra plantilla de importación por excel
Plantilla: https://soporte.fitfox.es/wp-content/uploads/2025/02/plantilla_importacion_usuarios.xlsx
El sistema permite borrar usuarios pero es una funcionalidad que tienes que pedirla explícitamente porque esta acción es muy delicada. Los usuarios suelen tener información necesaria para poder realizar labores empresariales como declaraciones fiscales, relaciones laborales… si borras la información de un usuario puedes perder esta información y es importante ser consciente de las consecuencias.
Por protección de datos cualquier persona puede solicitar el borrado de su cuenta. Estos procesos los solemos realizar nosotros manualmente para garantizar la trazabilidad del borrado de datos. Cada vez que sucede un caso de declaración explícita del borrado de datos puedes solicitarnos el borrado del perfil de un usuario de forma completo y definitivo.
Claro, en el perfil del usuario podrás gestionar todas las inscripciones a bonos del usuario: dar de alta, dar de baja, cambiar la información… todo desde el perfil del usuario.
Las tablas de ejercicio pueden ser privadas y públicas. Las públicas se las asigna el usuario de forma manual, ellos mismos. Las privadas no están disponibles para la autoasignación del usuario y será el monitor quien pueda asignárselas personalmente.
Si, esto se gestiona mediante los privilegios, es decir, usuarios que tienen condiciones especiales. Para crear un privilegio tendremos que ir a Contactos / privilegios / nuevo
- Pon nombre al privilegio
- Selecciona las actividades que marcan este privilegio
- Selecciona si quieres dar este privilegio a los que están en el momento inscritos o a todo el histórico de inscritos.
Tras crear el privilegio dale estos privilegios a la tienda recurrente o a una actividad concreta. En ajustes de la tienda recurrente verás la opción limitar a un privilegio. Si quieres limitar una actividad concreta a solamente un grupo de personas deberás ir a la ficha de la actividad / ajustes / información básica / Privilegio necesario , si no tienes este privilegio no deja apuntarte.
Nota: muy útil cuando quieres abrir inscripciones prioritarias a un grupo como alumnos y luego abrirlas a gente fuera del centro. Con quitar el privilegio pasará a vender a todo el mundo.
Simplificando mucho las compras son un paso previo al recibo.
Compra > Éxito en la compra > Recibo
Como ves en el esquema, para que una compra se convierta en recibo debemos tener éxito en la compra. No tener fallos en el pago u otros motivos que hacen que una compra se quede en estado impagado. Cuando una compra falla en la sección ventas / facturación / compras puedo analizar el tipo de fallo que ha dado esta compra: tarjeta caducada, fraudulenta, ha tardado demasiado en confirmar la compra con su bando ….
La sección compra nos permite analizar qué personas han intentado comprar y les ha fallado la tarjeta.
Si, imagina que el usuario viene al gym sin cartera y tiene que comprar una toalla. Puedes pasar a su app el pago del producto, el usuario va a su perfil y pagará la toalla. Las solicitudes de pago se realizan mediante tarjeta bancaria o tarjeta almacenada.
Para crear una solicitud de pago deberás ir al perfil del usuario / compras / solicitudes de pago / +Nueva solicitud de pago. Indica aquí el concepto, el importe y el IVA (información necesaria para cobrar y crear el recibo tras el pago).
El usuario verá en la app destacada la solicitud de pago. Al hacer clic en la solicitud podrá pagar con la tarjeta almacenada o con una nueva tarjeta. Si es una nueva tarjeta saldrá de nuestra plataforma para ir a Redsys a pagar.
Claro, todos los movimientos del usuario se registran en el log. Para ver el log de usuarios tienes que ir al perfil de la persona que quieres comprobar / log . En la parte inferior se muestra si tiene tarjeta registrada.