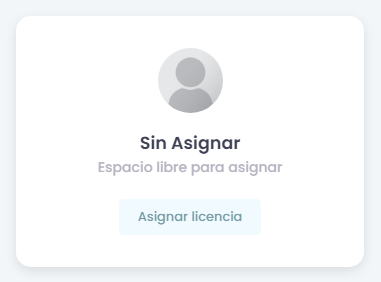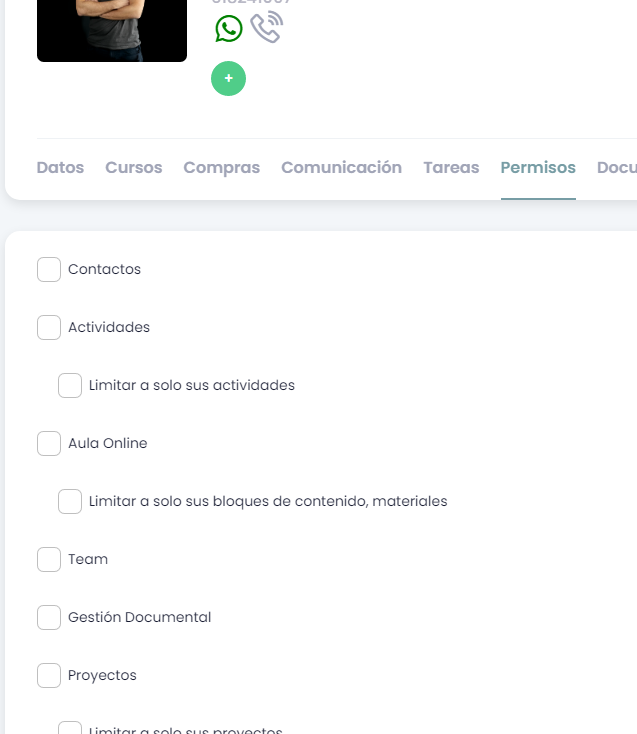Vamos a dar acceso a nuestro equipo!!!!!! Es hora de poner en manos de nuestro equipo la herramienta, aquí comenzará a tener sentido las herramientas de trabajo compartido que tenemos disponibles.
El sistema nos permitirá convertir cualquier usuario de la plataforma en parte de nuestro equipo. Esto lo hacemos en dos pasos.
1. Asignando permisos al usuario
2. Dando acceso a una de las licencias team de las que disponemos.
1. Registro como usuario
Lo primero que tenemos que hacer es crea un usuario a los miembros de nuestro equipo. Lo ideal es que ellos mismos creen su propio usuario y que introduzcan los datos personales de forma voluntaria y consciente. Para los empleados tenemos varias opciones que puedes copiar y pegar el enlace, aquí muestro y defino las distintas opciones.
- Copiar URL Registro: Nos permite copiar la url con el formulario que tiene que completar el usuario para cedernos sus datos y que formen parte de nuestros contactos.
- Registro de usuarios: al hacer clic vamos directamente al enlace del que hablamos arriba. Junto al miembro del equipo podemos completar sus datos o enviar el enlace.
- Copiar url unirse: si nuestro monitor o profesor ya tiene cuenta en fitfox porque es alumno o monitor en otro centro le mandaremos este enlace. El usuario iniciará sesión desde este enlace y automáticamente cederás sus datos a mi empresa y pasará a formar parte de mi agenda de contactos.
- Url Unirse: como en el caso anterior nos lleva directamente al enlace para unirse a mi empresa. Desde ahí puede iniciar sesión y unirse a mi centro. Como en el caso anterior esto es porque ya tiene cuenta en Fitfox.

2. Asigna permisos a un contacto
Cada uno de los usuarios tienen sus permisos, esto dará o limitará acceso a todos nuestros módulos. Con el modelo de gestión a través de permisos podremos crear nosotros mismos nuestros roles personalizado dando más o menos acceso a según qué parte del equipo.
Los permisos se cambian en el perfil de nuestros contactos. Para acceder ahí tenemos que ir a:
Contactos / clic en el nombre del contacto / permisos
Definimos cada uno de los permisos:
- Actividades: da acceso a todas la actividades creadas en el centro. También puedes limitar las actividad a las suyas, es decir, al que tiene asignadas como monitor/profesor. Para limitar un permiso tengo que seleccionar el padre y el hijo, es decir, seleccionar actividades + limitar sus actividades. Si no seleccionamos actividades no verá nada.
- Aula Online: verá todos los bloques de contenido, materiales, exámenes, encuestas… Si limitamos a los suyos solamente verá los creados por esta persona.
- Team: permite utilizar licencias de team, dar y quitar a contactos de tu sistema de gestión. Cuidado con esto!!! Si damos acceso a un monitor a esto podrá quitarnos el permiso de administración y quitarnos el control de nuetra empresa.
- Gestión documental: verá todos los documentos subidos a la plataforma, indistintamente del lugar donde se subieron o el usuario que los subió.
- Proyectos: da acceso a gestión del módulo proyecto. Sin este permiso no podremos asignarle proyectos o tareas. Este permiso puede limitar únicamente a los proyectos donde participa.
- Tablas de ejercicios: da permiso a crear tablas de ejercicios. Podemos limitar a que cree y asigne únicamente las tablas creadas por la persona.
- Citas: puedes crear citas y reuniones con tus contactos. Podemos limitar a que solo puedan ver sus citas.
- Comunicación: permite que el contacto pueda mandar email marketing, escribir noticias y ver el registro de trazabilidad de la comunicación transaccional.
- Ventas: acceso a la facturación de la empresa
- Informes: acceso a toda la analítica generada por la empresa.
- Configuración: permite que pueda configurar la cuenta Fitfox de nuestro centro.
- Tienda Fitfox: el usuario podrá comprar módulos, herramientas y crédito para mejorar tu suscripción.
- Soporte: permite que el usuario contacto con nuestro equipo de asistencia técnica.
- Permisos: da acceso al cambio de permisos de otros usuarios. Cuidado con esto!!! Si damos acceso a un monitor a esto podrá quitarnos el permiso de administración y quitarnos el control de nuetra empresa.
- Actividades deportivas: permite gestionar actividades de carácter deportivo, el módulo de reserva de actividades, espacios, pistas…
3. Asigna una licencia
Tras crear el usuario y asignarle los permisos nos toca asignar una licencia. Para ello vamos a team y en uno de los espacios libres vamos a hacer clic en Asignar Licencia.
Busca entre tus usuarios a la persona que quieres dar esta licencia.
Importante: Tras asignar una licencia el usuario tendrá que cerrar sesión y volver a entrar a la plataforma. En la parte superior verá el acceso a intranet y podrá comenzar a gestionar su actividad.