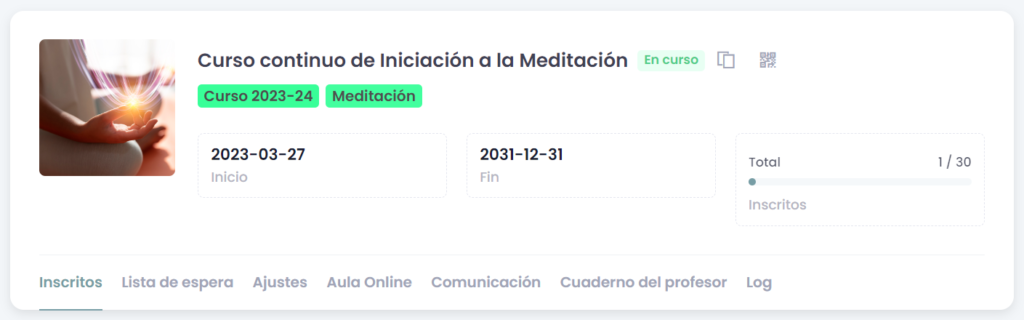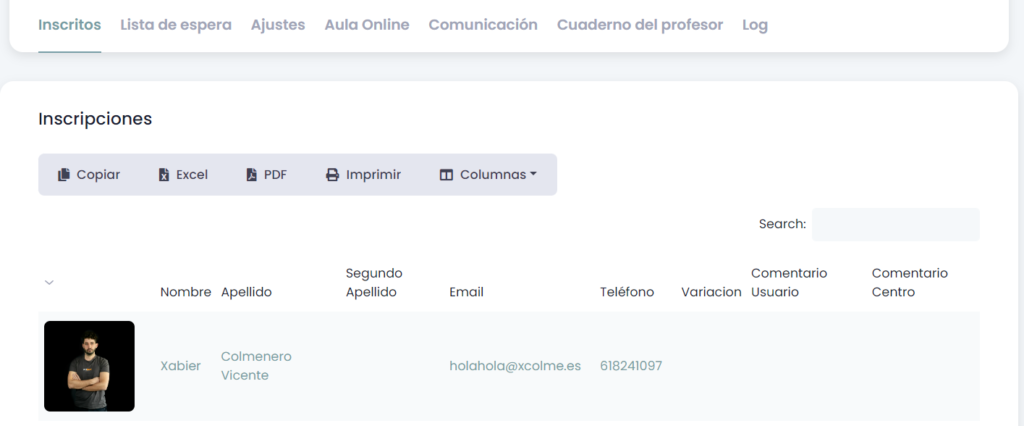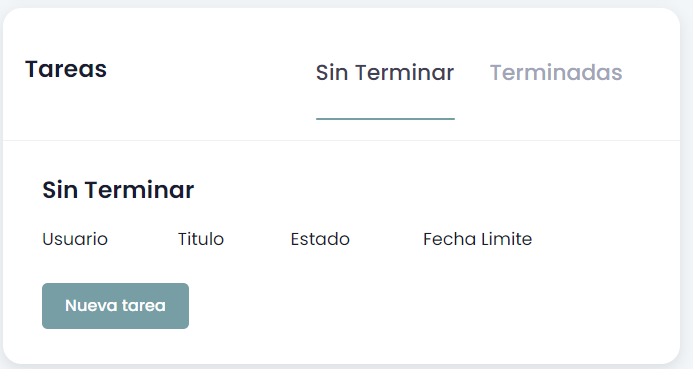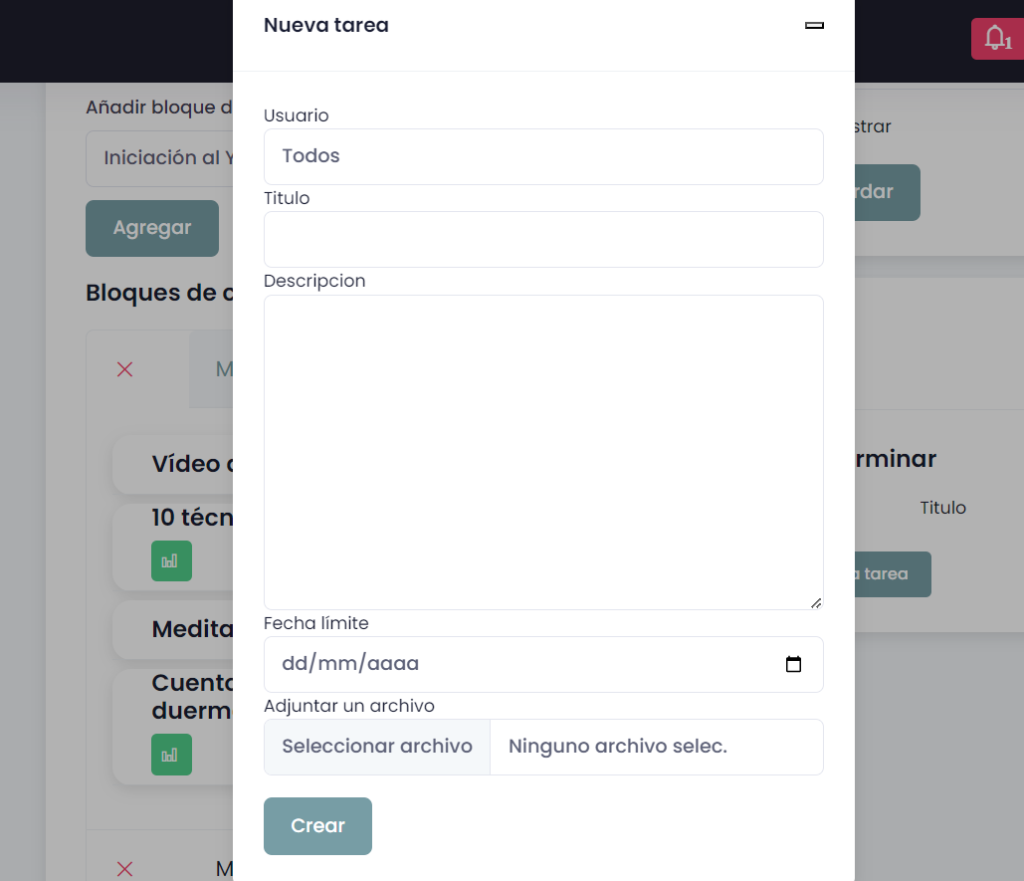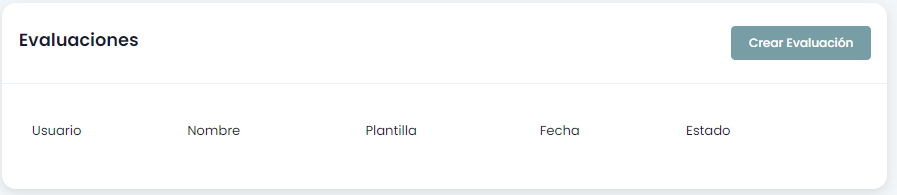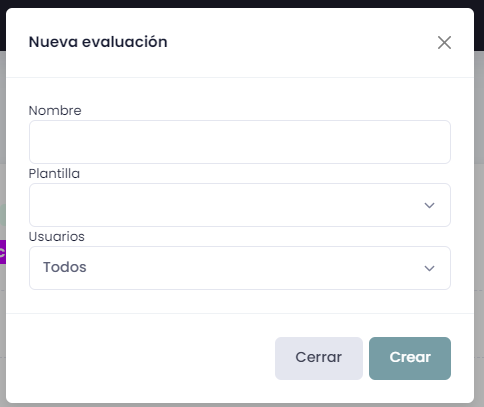Desde esta sección podrás gestionar el día a día de tu actividad como profesor o monitor de una actividad. En este panel veremos las siguientes pestañas donde gestionar cada uno de los aspectos de una actividad.
Panel de la actividad
En la parte superior del panel de la actividad veremos varios elementos que aquí vamos a definir:
- Fotografía: imagen de la actividad
- Título de la actividad: El nombre que le hemos asignado a esa actividad.
- Estado: en el estado que se encuentra la actividad, en curso, terminada…
- Icono copiar: copia el enlace de inscripción para nuevos alumnos
- Icono Qr: muestra un código Qr en imagen que podemos pegar en carteles…
- Fechas: fecha de inicio de la actividad, fecha final y fecha del aula online, si es diferente.
- Aforo / personas inscritas: muestra el aforo total, si hay variaciones muestra también el aforo por variación.
Inscritos
En la pestaña inscritos nos muestra un listado de las personas inscritas a esa actividad en la actualidad. Si tengo permiso de contactos puedo ver su ficha completa, si soy profesor/monitor podré ver información seleccionada.
Como en todas las tablas fitfox podré: copiar, descargar en excel, pdf, imprimir e incluso elegir las columnas que quiero mostrar.
Lista de espera: muestra personas que no han conseguido su plaza pero quieren formar parte de esta actividad.
Ajustes
Edita la información general de la actividad como nombre, descripción, categoría, días de la semana, precio… y otros elementos.
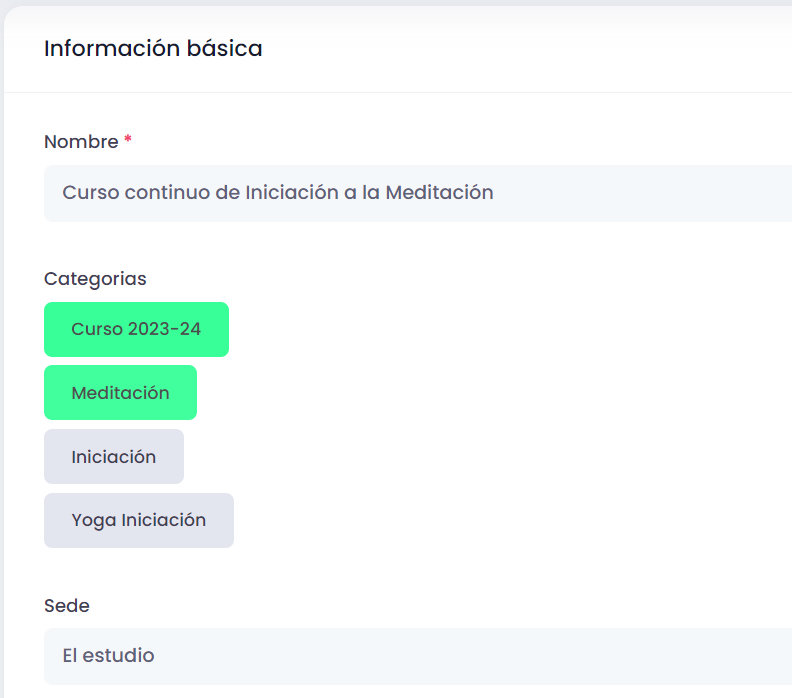
Asociar contenido online del aula
Los bloques de contenido / materiales deberán crearse antes de asociarlo a un aula.
¿Cómo crear contenido online? Puedes ver la documentación de Crear Aula Online
Para asociar un bloque de contenido a mi actividad simplemente seleccione de la casilla desplegable el bloque que quiero asociar.
Cada contenido online va asociado a la actividad en la que se muestra. Cuando yo asocio a mi actividad un bloque de contenido, aunque sea el mismo que en otra actividad, las estadísticas y el control se resetean. De esta forma podemos crear bloques de contenido reutilizables y poder asociar el mismo bloque a varias actividad o durante varios años a distintos grupos de alumnos.
Estadísticas del aula online
En todo momento podemos tener el control de los accesos y tiempo en el que nuestros alumnos han estado en cada material. Para acceder al informa haz clic en el botón verde con el símbolo estadísticas. Esto nos sirve para poder acreditar que han visto los materiales, descargado los documentos y realizadas las encuestas y exámenes. En este último caso podremos analizar el resultado del examen de un usuario y compararlo con la media de todo el grupo.
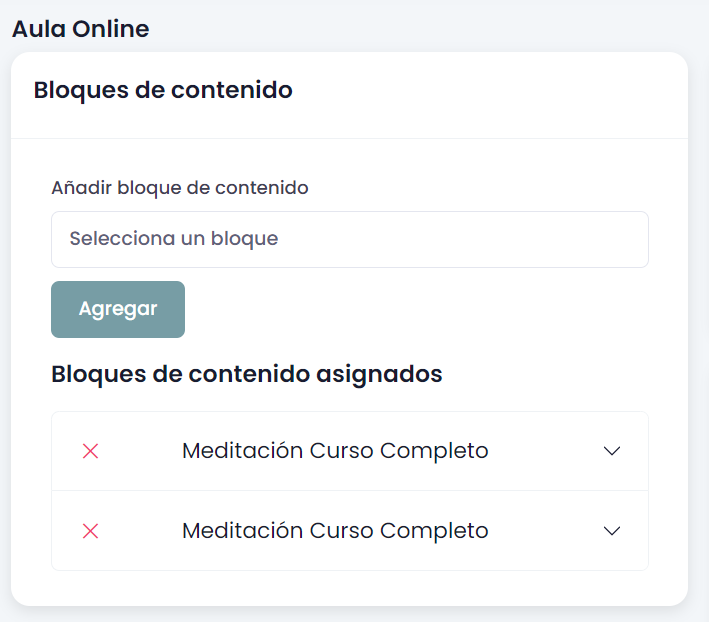
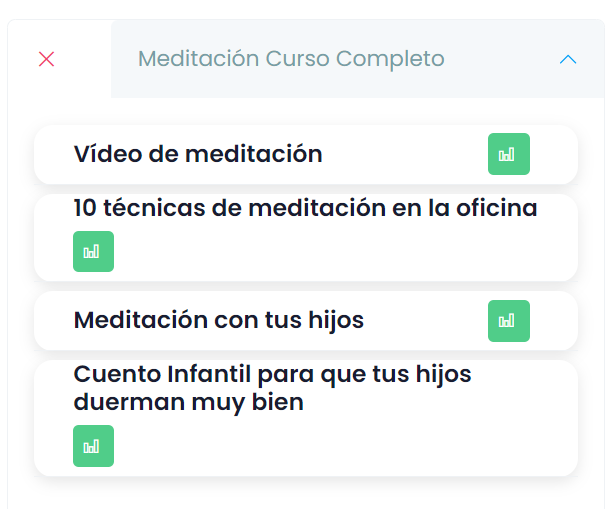
Videoconferencias
Un modo muy demandado de formación es a través de videoconferencia: zoom, teams…
Fitfox nos permite ofrecer a nuestros inscritos un enlace para conectarse a través de cualquier herramientas de videoconferencias. De esta forma ellos accederán a la app o web y conectarán automáticamente. Nos ahorramos crear listas de email, mandar en enlace etc
Estado del enlace: según como configuremos la sesión podemos dejar el enlace siempre visible o mostrar unos minutos antes de la sesión.
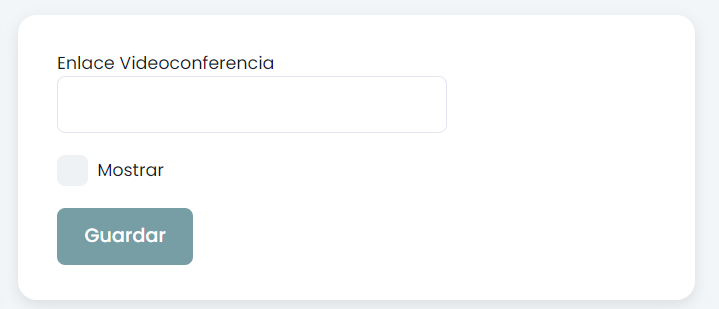
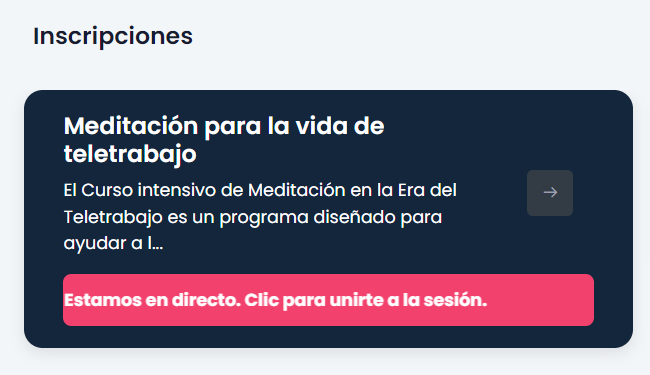
Visual del alumno, en rojo el enlace a la sesión.
Tareas
Puedes solicitar y gestionar tareas desde la sección Aula Online
En el listado veremos las tareas pendientes y el estado de cada una de las tareas. Aquí se reflejarán las personas que no han marcado la tarea como realizada y las que si han marcado la tarea como realizada (terminadas).
Para crear una nueva tarea haz clic en Nueva tarea. En esta botón se solicitarán unos datos:
- Usuarios: asigna esta tarea a toda la clase o a una serie de usuarios concretos.
- Título y descripción de la tarea
- Fecha límite para entregar la tarea
- Documento adjunto: archivos que ayuden a crear la tarea.
Comunicación
Podrás comunicarte con las personas inscritas a través de email y de push. Recomendamos que todas las notificaciones importantes sean por email ya que para recibir un pusg tienen que darse dos condiciones: que tengan descargada la app y que tengan las notificaciones activas.
Mandar email: para mandar email indica el asunto, el mensaje y haz clic en enviar. Puedes revisar la trazabilidad de estos tipos de email desde la sección comunicación / Registro email. Para mejorar la búsqueda de emails puedes filtrar en search por el asunto del email enviado.
Mandar un push: indica el título de la push y el mensaje que quieres enviar a las personas con la aplicación móvil descargada.
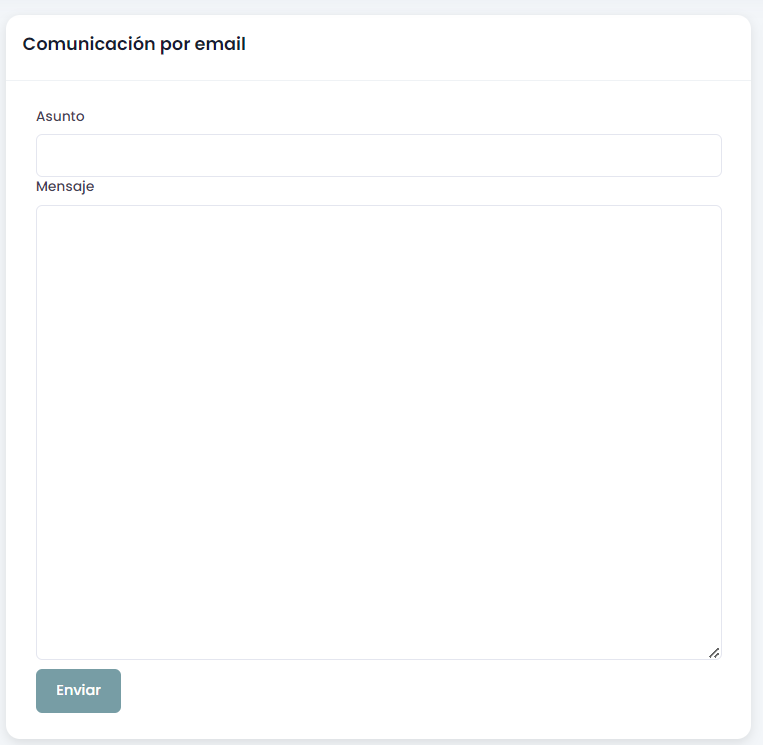
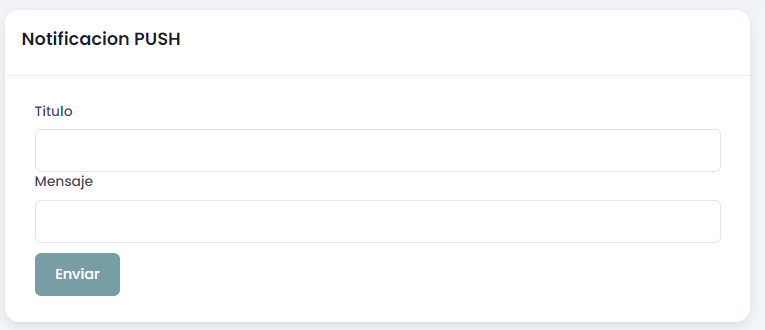
Cuaderno del profesor
En el cuaderno del profesor encontrarás:
- Asistencia: cada vez que pases lista.
- Evaluaciones: podrás evaluar a tud alumnos.
Evaluaciones
Para evaluar a un alumno o a varios alumnos tengo que crear primero las plantillas de evaluación. En las plantillas recogeremos las preguntas y posibles respuestas a las evaluaciones que vamos a ir creando durante el curso.
¿Cómo se ha portado el alumno? bien, regular, mal
Nota final de la clase: 5,5/10
Puedes crear una evaluación a una personas o a todos los usuarios de la actividad. Selecciona el nombre de la evaluación, la plantilla y las personas que quieres evaluar. Esta evaluación se envía por correo y se guarda en el perfil del usuario para que sea visible en cualquier momento.